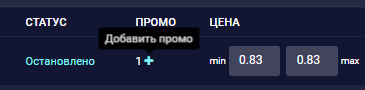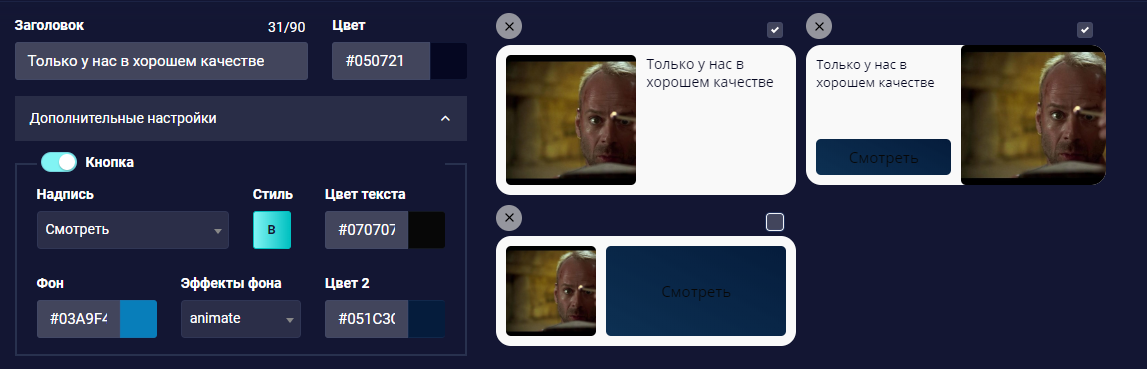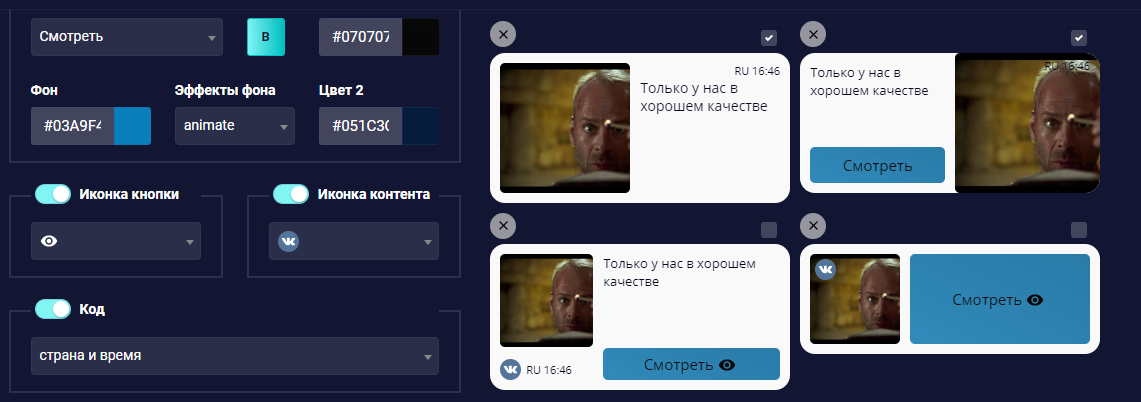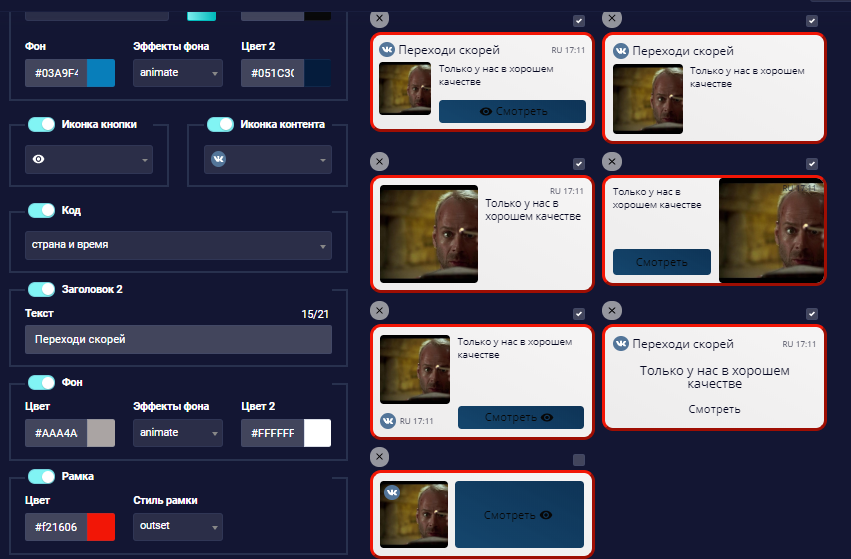Загрузка промо в формат Stikers
После завершения настроек, ваша кампания появится на странице “Кампании”.

Вы сможете увидеть: номер кампании ( необходим для обращения в поддержку ), название , категорию, формат, статус кампании:
Остановлено - кампания на паузе
Отклонено - кампания была заблокирована
Активно - кампания запущена
Модерация - кампания на модерации
Кнопку для добавления промо (плюсик), ваш диапазон цен (его можно менять не заходя в настройки), а также панель управления: Запуск, остановка, копирование кампании, настройки и удаление.
При нажатии кнопки "запустить" появится окно с уведомлением запустить все промо/запустить последние активные
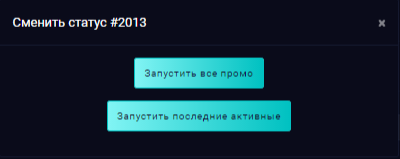
Запустить все промо - будут запущены все креативы в вашей кампании
Запустить последние активные - если до этого кампания у вас уже работала, то будут запущены те промо, что работали ранее.
Для добавления промо - нажимаем на плюсик и попадаем в режим создания промо.
В режиме создания промо для формата Stikers есть простой вариант и вариант с дополнительными настройками
1. Вариант без дополнительных настроек.
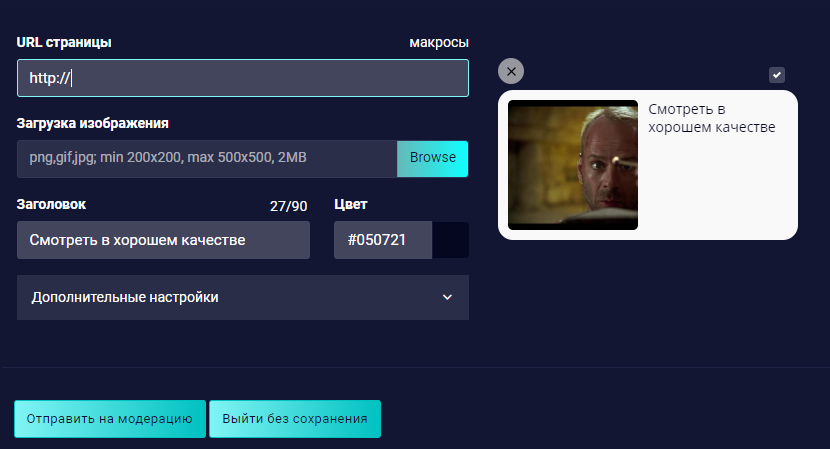
Здесь вам нужно указать свою рекламную ссылку в графе “URL страницы”. При необходимости добавить макросы или utm-метки.
Загрузить изображение. Требования к изображению:
- Формат png, gif, jpg
- Разрешение min 200х200, max 500x500
- Размер не более 2MB
Указать желаемый заголовок для стикера и изменить цвет, заголовка (по желанию)
После этого можно отправить промо на модерацию
2. Вариант с использованием дополнительных настроек
Здесь вам нужно указать свою рекламную ссылку в графе “URL страницы”. При необходимости добавить макросы или utm-метки.
Загрузить изображение. Требования к изображению:
- Формат png, gif, jpg
- Разрешение min 200х200, max 500x500
- Размер не более 2MB
Указать желаемый заголовок для стикера и изменить цвет, заголовка (по желанию)
Настройка "Кнопка". Вам будет предложено несколько вариантов стикеров. Если какой-то вам не подходит, надо будет просто убрать галочку справа ад вариантом стикера.
- Здесь вы можете задать надпись: позвонить, скачать, установить, смотреть, открыть, написать, подробнее, купить, выбрать, перейти, узнать больше, жми чтобы..., читать, зарегистрироваться, сделать ставку, забрать, использовать. Надпись можно задать на русском или английском языках.
- Задать толщину шрифта - обычный или жирный.
- Выбрать цвет текста.
- Выбрать цвет фона.
- Выбрать эффект фона - статичный или анимированый (при выборе анимации можно задать 2ой цвет фона, который будет меняться)
Настройки "Иконка кнопки", "иконка контента" и "код"
- Иконка кнопки - здесь вы можете выбрать иконку, которая будет расположена на кнопке.
- Иконка контента - здесь вы можете выбрать иконку мессенджера, соцсети и других, которая будет отображаться на стикере.
- Код - можно выбрать страну, время или страну и время для отображения на стикере.
И последние настройки: "заголовок 2", "Фон" и "Рамка"
- Заголовок 2 - здесь вы можете задать второй заголовок для стикера, он будет отображаться выше, чем первый (длина заголовка не более 21 символа)
- Фон - здесь можно задать цвет фона для стикера и выбрать эффект. Если эффект будет анимированый, то вы можете задать второй цвет фона для анимации.
- Рамка - в этом пункте вы можете задать цвет рамки и тип её оформления.
После того как все оформления выбраны, вы посмотрели и выбрали подходящие промо можно отправлять промо на модерацию.
Если в процессе создания промо у вас возникли вопросы, вы всегда можете написать вашему менеджеру (его контакты укахзаны в верхнем левом углу) или написать в онлайн чат, в нижнем правом углу страницы.