Копирование рекламной кампании: различия между версиями
Перейти к навигации
Перейти к поиску
Buymedia (обсуждение | вклад) |
Buymedia (обсуждение | вклад) |
||
| (не показана 1 промежуточная версия этого же участника) | |||
| Строка 1: | Строка 1: | ||
Для удобства вы можете создать кампанию с нужными вам настройками и скопировать ее всего в пару кликов. <br> | Для удобства вы можете создать кампанию с нужными вам настройками и скопировать ее всего в пару кликов. <br> | ||
| + | Для этого на панели инструментов нажмите на “Копировать кампанию”<br> | ||
| + | |||
[[Файл:Копирование кам.png]]<br> | [[Файл:Копирование кам.png]]<br> | ||
| − | + | Задайте в всплывающем окне новое название и нажмите “Создать копию”. <br> | |
| − | [[Файл:Копия.png]] | + | [[Файл:Копия.png]]<br> |
| + | |||
Кампания сразу же появится в списке. | Кампания сразу же появится в списке. | ||
Обращаем внимание, что копируются только настройки кампании, без промо.<br> | Обращаем внимание, что копируются только настройки кампании, без промо.<br> | ||
Их нужно будет либо добавить самостоятельно, либо скопировать из существующей кампании. | Их нужно будет либо добавить самостоятельно, либо скопировать из существующей кампании. | ||
Текущая версия на 17:49, 13 января 2020
Для удобства вы можете создать кампанию с нужными вам настройками и скопировать ее всего в пару кликов.
Для этого на панели инструментов нажмите на “Копировать кампанию”
Задайте в всплывающем окне новое название и нажмите “Создать копию”.
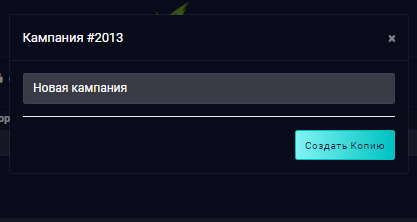
Кампания сразу же появится в списке.
Обращаем внимание, что копируются только настройки кампании, без промо.
Их нужно будет либо добавить самостоятельно, либо скопировать из существующей кампании.
